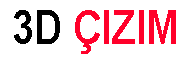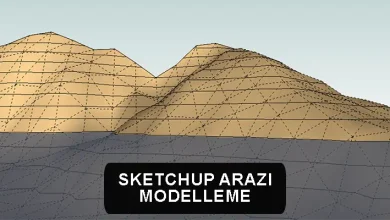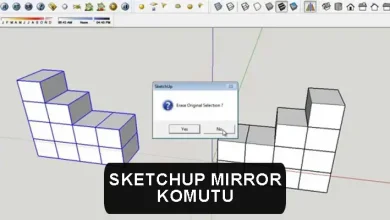autocad sketchup aktarma: Tasarımın Sınırlarını Aşın
AutoCAD ve SketchUp gibi popüler tasarım ve çizim yazılımları, profesyonellerin ve hobilerin karmaşık projeler oluşturmasına olanak tanır. Ancak, bazen bir projenin farklı aşamalarında veya farklı yazılımlarda çalışmanız gerekebilir. Bu durumda, AutoCAD’de oluşturduğunuz çizimleri SketchUp’a aktarmak veya SketchUp’ta oluşturduğunuz modelleri AutoCAD’e aktarmak gerekebilir. Bu makalede, AutoCAD ve SketchUp arasında veri aktarmanın nasıl yapılacağını inceleyeceğiz.
autocad sketchup aktarma
AutoCAD’de oluşturduğunuz bir çizimi SketchUp‘a aktarmak için aşağıdaki adımları izleyebilirsiniz:
- Çiziminizi Hazırlayın: Öncelikle AutoCAD’de çizdiğiniz çizimi düzenleyin ve ihtiyacınız olan her şeyi ekleyin veya düzeltin.
- DWG Formatında Kaydedin: Çizimi “DWG” uzantılı olarak kaydedin. Bu, AutoCAD çizimlerinin en yaygın dosya formatlarından biridir ve SketchUp tarafından iyi bir şekilde desteklenir.
- SketchUp’ı Açın: SketchUp yazılımını açın ve yeni bir proje başlatın veya mevcut bir projeyi açın.
- Dosyayı İçe Aktarın: “Dosya” menüsünden “İçe Aktar” seçeneğini seçin ve AutoCAD çiziminizi kaydettiğiniz DWG dosyasını seçin.
- Ölçek ve Birimleri Ayarlayın: İçe aktarma işleminden sonra, çiziminizi istediğiniz ölçekte ve birimde görüntülemek için gerekirse ölçek ve birim ayarlarını düzenleyin.
- Çizimi Düzenleyin: İçe aktarılan çizim, SketchUp’ta düzenlemek için kullanılabilir. Eksik parçaları ekleyebilir veya gereksiz ayrıntıları kaldırabilirsiniz.
- SketchUp’ta Kaydedin: Çizimi düzenledikten sonra, SketchUp projesini kaydedin veya farklı bir formatta dışa aktarın.
SketchUp’tan AutoCAD’e Veri Aktarma
SketchUp’ta oluşturduğunuz bir modeli AutoCAD’e aktarmak için şu adımları takip edebilirsiniz:
- Modelinizi Hazırlayın: Öncelikle SketchUp’ta oluşturduğunuz modeli inceleyin ve gerekirse düzenlemeler yapın.
- Modeli Dışa Aktarın: SketchUp’ta, “Dosya” menüsünden “Dışa Aktar” seçeneğini seçin. Ardından AutoCAD tarafından desteklenen bir dosya formatı seçin, genellikle “DWG” formatını tercih edebilirsiniz.
- Ayarları Özelleştirin: Dışa aktarma sırasında, ölçek, birimler ve diğer ayarları özelleştirebilirsiniz. AutoCAD’e aktarılacak çizimi en iyi şekilde uyacak şekilde ayarlamak önemlidir.
- AutoCAD’i Açın: AutoCAD yazılımını açın ve yeni bir proje başlatın veya mevcut bir projeyi açın.
- Çizimi İçe Aktarın: “Dosya” menüsünden “İçe Aktar” seçeneğini seçin ve önceki adımda dışa aktardığınız DWG dosyasını seçin.
- Çizimi Düzenleyin (Gerekirse): İçe aktarılan modeli AutoCAD’de inceleyin ve gerektiğinde düzenlemeler yapın.
- AutoCAD’de Kaydedin: Çizimi AutoCAD formatında kaydedin veya projenize uygun başka bir dosya formatına dönüştürün.
AutoCAD ve SketchUp arasında veri aktarma işlemi, projenizin karmaşıklığına ve gereksinimlerinize bağlı olarak değişebilir. Ancak, yukarıda açıklanan adımları izleyerek, bu iki yazılım arasında sorunsuz bir veri alışverişi sağlayabilirsiniz. Unutmayın ki her iki yazılımın da en son sürümlerini kullanmak, uyumluluk sorunlarını azaltmanıza yardımcı olabilir.
AutoCAD’den SketchUp’a Dosya Aktarma: Veri Aktarımı ve İpuçları
Mimarlar, mühendisler ve tasarımcılar için AutoCAD ve SketchUp gibi güçlü tasarım araçları, projelerini hayata geçirirken vazgeçilmezdir. Ancak, bu iki yazılım arasında veri paylaşımı bazen zorlu olabilir. AutoCAD’de oluşturulan bir çizimi veya modeli, SketchUp’a sorunsuz bir şekilde aktarmak veya tam tersini yapmak için nelere dikkat etmelisiniz? Bu makale, AutoCAD ve SketchUp arasında veri aktarımını kolaylaştıran ipuçlarını sunacak.
AutoCAD ve SketchUp: Neden İki Yazılımı Kullanırız?
AutoCAD, 2D ve 3D çizimlerin oluşturulmasına yönelik endüstri standardı bir yazılımdır. Mühendislik projeleri, mimari tasarımlar ve ürün tasarımları gibi çeşitli alanlarda kullanılır. Öte yandan, SketchUp, kullanıcı dostu arayüzü ve hızlı modelleme yetenekleriyle ünlüdür. İki yazılımın farklı güçlü yönleri vardır, bu nedenle bir projede her ikisini de kullanmak yaygındır.
AutoCAD’den SketchUp’a Dosya Aktarma
AutoCAD’de oluşturulan bir çizimi veya modeli SketchUp’a aktarmak için izlenecek adımlar şunlar olabilir:
- Çiziminizi Hazırlayın: Önce AutoCAD’de çiziminizi düzenleyin ve gerektiğinde temizleyin. Düzensiz veya karmaşık çizimler, aktarımı karmaşık hale getirebilir.
- Dosyayı DWG Olarak Kaydedin: AutoCAD’de çiziminizi “DWG” formatında kaydedin. Bu, SketchUp tarafından iyi bir şekilde desteklenen bir formattır.
- SketchUp’u Açın: SketchUp yazılımını açın ve yeni bir proje oluşturun veya mevcut projenizi açın.
- Dosyayı İçe Aktarın: “Dosya” menüsünden “İçe Aktar” seçeneğini seçin ve AutoCAD çiziminizi DWG dosyası olarak seçin.
- Ölçek ve Birimleri Kontrol Edin: İçe aktardıktan sonra, ölçek ve birimlerin doğru olduğundan emin olun. İhtiyacınıza göre ayarlamalar yapın.
- Modeli İnceleyin ve Düzenleyin: İçe aktarılan çizimi veya modeli SketchUp’ta inceleyin. Eksik parçaları ekleyin veya fazla ayrıntıları kaldırın.
- Dosyayı Kaydedin: SketchUp projesini kaydedin veya farklı bir formatta dışa aktarın.
SketchUp ile AutoCAD Dosyalarını Paylaşma
SketchUp ile oluşturulan bir modeli AutoCAD’e aktarmak için, yukarıdaki adımları tersine çevirebilirsiniz. Modelinizi düzenleyin ve AutoCAD için uygun bir dosya formatında kaydedin. Ardından AutoCAD’e aktarın ve gerekli düzenlemeleri yapın.
AutoCAD ve SketchUp arasında veri aktarımı, projenizin gereksinimlerine bağlı olarak değişebilir, ancak yukarıdaki temel adımlar, sorunsuz bir geçiş için rehberlik edecektir. Her iki yazılımın en son sürümlerini kullanmanız, uyumluluk sorunlarını azaltmanıza yardımcı olabilir. İki yazılımı etkili bir şekilde kullanarak, tasarım projelerinizi daha verimli bir şekilde yönetebilirsiniz.
AutoCAD ve SketchUp Dosyalarını Uyumlu Hale Getirme
AutoCAD ve SketchUp gibi farklı tasarım yazılımlarının kullanılması, bir projenin farklı aşamalarında veya farklı ekip üyeleri tarafından çalışılması gerektiğinde yaygındır. Bu nedenle, dosyaları uyumlu hale getirme ve veri paylaşımı önemlidir. İşte AutoCAD ve SketchUp dosyalarını uyumlu hale getirmenize yardımcı olacak bazı ek ipuçları:
- Dosya Formatlarını Kontrol Edin: AutoCAD ve SketchUp, farklı dosya formatlarını destekler. İşbirliği yapmadan önce her iki yazılımın da desteklediği formatları anlayın ve uygun bir format seçin.
- Ölçek ve Birimleri Denkleştirin: AutoCAD ve SketchUp’ta çalışırken kullanılan ölçek ve birimlerin aynı olduğundan emin olun. Farklı ölçekler ve birimler, dosya aktarımını karmaşıklaştırabilir.
- Katmanları ve Grupları Dikkate Alın: AutoCAD’de katmanlar, SketchUp’ta gruplar veya bileşenlerle karşılık gelir. Bu nedenle, çizimlerinizi düzenlerken bu yapıları dikkate alın.
- Malzemeleri İnceleyin: SketchUp, malzemeleri ve dokuları farklı bir şekilde işler. İçe aktarılan çizimlerde malzemeleri kontrol edin ve gerektiğinde ayarlamalar yapın.
- 3D Modelleme İçin Dikkat Edin: AutoCAD’de 3D modelleme yapıyorsanız, SketchUp’ın 3D modelleme yeteneklerini anlamak önemlidir. İçe aktarılan 3D modelleri düzenlerken, her iki yazılımın da 3D işleme kabiliyetini kullanmayı öğrenin.
- İsimlendirmeyi Dikkate Alın: Dosyaları ve katmanları uygun şekilde isimlendirmek, projeyi düzenli tutmanıza yardımcı olur ve aktarım sırasında karmaşıklığı azaltır.
- İletişimde Kalın: Ekip üyeleri arasında dosya aktarımı ve uyumluluk hakkında açık bir iletişim sürdürün. İhtiyaç duydukları bilgilere kolayca erişmelerine yardımcı olun.
AutoCAD ve SketchUp gibi güçlü tasarım araçlarını kullanmak, projelerinizi daha etkili bir şekilde yönetmenize ve daha yaratıcı tasarımlar oluşturmanıza yardımcı olur. Ancak, bu yazılımlar arasında dosya aktarımı bazen karmaşık olabilir. Yukarıdaki ipuçları, veri aktarımınızı kolaylaştırarak projelerinizin daha düzenli ve sorunsuz bir şekilde ilerlemesine yardımcı olacaktır.
Sonuç olarak, AutoCAD ve SketchUp arasında veri aktarımı ve uyumlu hale getirme, tasarım projelerinizin başarılı bir şekilde yürütülmesi için kritik bir beceridir. Bu yazılımları daha iyi anlamak ve bu ipuçlarını uygulamak, tasarım sürecinizi daha verimli hale getirecektir.