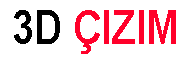AutoCAD komutları | AutoCAD çizim komutları, AutoCAD kısayolları
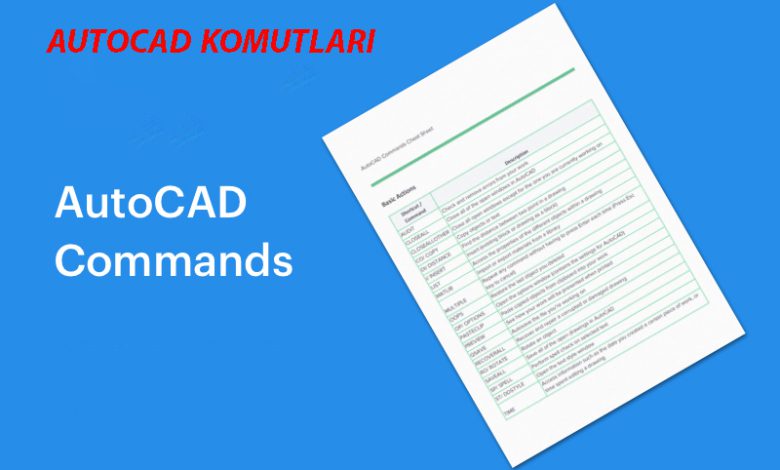
AutoCAD komutları
AutoCAD kısayollarını kullanarak, en iyi ve en kaliteli tasarımları sunabilmemiz için AutoCAD tasarım hızını kolayca artırabiliriz.
AutoCAD talimatları, nihayet müşteriye en iyi ve en kaliteli projeyi teslim etmek için AutoCAD projesinin hızını artırmamıza yardımcı olur.
Bu nedenle AutoCAD projelerinde mimari proje yapmanın önemli bir planı vardır ve mimari projeleri yüksek teknik bilgi ve birikimle halledebilmeliyiz. AutoCAD komutları, mimari projelerde projeyi daha hızlı tamamlamamıza yardımcı olur.
Bu yazımızda kısaca klavye açıklamaları ile tüm AutoCAD kısayol komutlarını açıklamaya çalıştık.
Projeleriniz için dikkat etmeniz gereken hususlardan biri de projeyi en kısa sürede ve yüksek kalitede tamamlayabilmektir.
AutoCAD gizli anahtarları
AutoCAD Çizim bölümü komutları
Line
Komut kullanımı: Line komutu ile her türlü düzgün çizgiyi çizebiliriz.
Komut kısayolları: L (LINE) + ENTER
Polyline
Komut kullanımı: Polyline komutu ile her türlü bileşik çizgi ve eğrileri çizebiliriz.
Komut kısayolları: POL (Pline) + ENTER
Circle
Komut kullanımı: Circle komutunu kullanarak farklı yarıçaplara sahip 2 boyutlu daireler çizebiliriz.
Komut kısayolları: C (Circle) + ENTER
Arc
Komut kullanımı: Arc komutu ile kolayca yay çizebiliriz.
Komut kısayolları: C (Circle) + ENTER
Rectangle
Komut kullanımı: Dikdörtgen komutu ile her türlü dikdörtgeni oluşturabiliriz.
Komut kısayolları: REC (Rectangle) + ENTER
Center
Komut kullanımı: Center komutunu kullanarak oval tipler oluşturabiliriz.
Komut kısayolları: C (Center) + ENTER
İlgili Makaleler: Sketchup nedir? Sketchup yazılımı hangi alanlarda kullanılır
Hatch
Komut kullanımı: Hatch komutu ile seçilen boşlukları tarayabiliriz.
Komut kısayolları: H (Hatch) + ENTER
Spiline fit
Komut kullanımı: Spiline fit’i kullanarak eğriler çizebiliriz.
Komut kısayolları: SPL (Spiline) + ENTER
Ray
Komut kullanımı: Ray komutu ile bir tarafa sürekli çizgiler çizebiliriz.
Komut kısayolları: RAY (Ray) + ENTER
Divide
Komut kullanımı: Böl komutu, çizgileri ve çizimleri bölebilir.
Komut kısayolları: DIV (Divide) + ENTER
Measure
Komut kullanımı: Measure komutu Divide komutundan farklıdır ve sadece bölümlerin boyutunu girmemiz yeterlidir.
Komut kısayolları: ME (Measure) + ENTER
Region
Komut kullanımı: Bölge komutu yardımıyla bir çizimin bölgesini veya düzlemini belirtebiliriz.
Komut kısayolları: REG (Region) + ENTER
Wipeout
Komut kullanımı: Wipeout komutu ile çizim çizgileri üzerinde sayfa oluşturulabilir.
Komut kısayolları: WA (Wipeout) + ENTER
3D Polyline
Komut kullanımı: 3D Polyline komutu 3D polyline çizmemize yardımcı olur.
Komut kısayolları: 3D (3D Poly) + ENTER
Helix
Komut kullanımı: Helix çeşitli yay çizgileri oluşturur.
Komut kısayolları: HE (Helix) + ENTER
Donut
Komut kullanımı: Donut yardımıyla her türlü katı daireyi oluşturabiliriz.
Komut kısayolları: DO (Donut) + ENTER
İlgili Makaleler: 3D max nedir? Kullanımı nedir? [Göçmenlik] + avantajları ve dezavantajlarındaki rolü
AutoCAD’in Değiştir bölümünün komutları
Move
Komut kullanımı: LINE komutu ile her türlü düz çizgiyi çizebiliriz.
Komut kısayolları: M (Move) + ENTER
Rotate
Komut kullanımı: Polyline komutu ile her türlü bileşik çizgi ve eğrileri çizebiliriz.
Komut kısayolları: RO (Rotate) + ENTER
Trim
Komut kullanımı: Circle komutunu kullanarak farklı yarıçaplara sahip 2 boyutlu daireler çizebiliriz.
Komut kısayolları: TR (Trim) + ENTER
Extend
Komut kullanımı: Arc komutu ile kolayca yay çizebiliriz.
Komut kısayolları: EX (Extend) + ENTER
Erase
Komut kullanımı: Dikdörtgen komutu ile her türlü dikdörtgeni oluşturabiliriz.
Komut kısayolları: E (Erase) + ENTER
Copy
Komut kullanımı: Center komutunu kullanarak oval tipler oluşturabiliriz.
Komut kısayolları: CO (Copy) + ENTER
Mirror
Komut kullanımı: Hatch komutu ile seçilen boşlukları tarayabiliriz.
Komut kısayolları: MI (Mirror) + ENTER
Fillet
Komut kullanımı: Spiline fit’i kullanarak eğriler çizebiliriz.
Komut kısayolları: F (Fillet) + ENTER
İlgili Makaleler: 10 mutfak ve mobilya çizim programı indir 3d
Chamfer
Komut kullanımı: Ray komutu ile bir tarafa sürekli çizgiler çizebiliriz.
Komut kısayolları: CHA (Chamfer) + ENTER
Blend Curves
Komut kullanımı: Böl komutu, çizgileri ve çizimleri bölebilir.
Komut kısayolları: B (Blend) + ENTER
Explode
Komut kullanımı: Measure komutu Divide komutundan farklıdır ve sadece bölümlerin boyutunu girmemiz yeterlidir.
Komut kısayolları: EX (Explode) + ENTER
Stretch
Komut kullanımı: Bölge komutu yardımıyla bir çizimin bölgesini veya düzlemini belirtebiliriz.
Komut kısayolları: ST (Stretch) + ENTER
Scale
Komut kullanımı: Scale komutu ile çizilen şekilleri küçültebilir veya büyütebiliriz.
Komut kısayolları: SC (Scale) + ENTER
Rectangular Array
Komut kullanımı: Dikdörtgen Dizi komutu, “sütun ve satır” matrisinin düzenli kopyalarını çizmemize yardımcı olur.
Komut kısayolları: AR (Rectangular Array) + ENTER
Patch Array
Komut kullanımı: Yama dizisini kullanarak, bir yol boyunca düzenli kopyalama yapılır.
Komut kısayolları: AR (Patch Array) + ENTER
Offset
Komut kullanımı: Ofset aracının yardımıyla her türlü paralel çizgi, yay ve çokgen çizebiliriz.
Komut kısayolları: O (Offset) + ENTER
Lengthen
Komut kullanımı: Uzatma kullanımı, çizginin uzunluğunu göstermek içindir.
Komut kısayolları: LE (Lengthen) + ENTER
Edit Polyline
Komut kullanımı: Edit Polyline yardımıyla, Polyline aracıyla çizim çizgilerini düzenleyebiliriz.
Komut kısayolları: ED (Pedit) + ENTER
Edit Espline
Komut kullanımı: Spline’ı Düzenle aracını kullanarak çeşitli eğri türlerini düzenleyebiliriz.
Komut kısayolları: SP (EsplineEdit) + ENTER
Edit Hatch
Komut kullanımı: Hatch Edit komutu ile her türlü hatch’i editleyebiliriz.
Komut kısayolları: H (HatchEdit) + ENTER
Edit Array
Komut kullanımı: Edit Array yardımıyla her türlü çizim dizisini düzenleyebiliriz.
Komut kısayolları: AR (EditArray) + ENTER
Align
Komut kullanımı: Align komutunun yardımıyla aynı anda birkaç araç seçebiliriz. Ölçekle, Döndür, Taşı.
Komut kısayolları: AL (Align) + ENTER
Break
Komut kullanımı: Break aracının yardımıyla her türlü çizgiyi kesebiliriz.
Komut kısayolları: BR (Break) + ENTER
Break at Paint
Komut kullanımı: BreakatPaint’in yardımıyla çizgileri işaretleyerek değiştirebiliriz.
Komut kısayolları: BRE (BreakatPaint) + ENTER
Join
Komut kullanımı: Join aracının yardımıyla birkaç şekli entegre edebiliriz.
Komut kısayolları: J (Join) + ENTER
İlgili Makaleler: 12 Sert yüzey modellemede 3D Max çizim teknikleri
Reverse
Komut kullanımı: Reverse komutu ile çizim çizgilerini tersine çevirebiliriz.
Komut kısayolları: REV (Reverse) + ENTER
AutoCAD Ek Açıklama bölümü komutları
Multiline Text
Komut kullanımı: Multiline Text komutu ile farklı tipte yazılar ekleyebiliriz.
Komut kısayolları: T (Mtext) + ENTER
Dimension
Komut kullanımı: Dimension komutu ile ölçüleri düzenleyebiliriz.
Komut kısayolları: DIME (Dimension) + ENTER
Linear
Komut kullanımı: Linear’ı kullanarak lineer ölçüm yapabiliriz.
Komut kısayolları: DLI (Linear) + ENTER
Aligned
Komut kullanımı: Aligned komutu ile köşegen ölçümlerini kolayca yapabiliriz.
Komut kısayolları: DAL (Aligned) + ENTER
Angular
Komut kullanımı: Angular komutu ile açı ölçüsünü alabiliriz.
Komut kısayolları: DAN (Angular) + ENTER
Arc Length
Komut kullanımı: Ark Uzunluğunu kullanarak ark uzunluğunun ölçümünü alabiliriz.
Komut kısayolları: DAR (Arc Length) + ENTER
Radius
Komut kullanımı: Yarıçap komutu yardımıyla dairenin yarıçapını ölçebiliriz.
Komut kısayolları: DRA (Radius) + ENTER
Diameter
Komut kullanımı: Yarıçap komutu yardımıyla dairenin yarıçapını ölçebiliriz.
Komut kısayolları: DIA (Diameter) + ENTER
Ordinate
Komut kullanımı: Ordinate komutu yardımıyla noktaların koordinatlarının ölçüsünü alabiliriz.
Komut kısayolları: DOR (Ordinate) + ENTER
Jogged
Komut kullanımı: Jogged komutu, kırık bir daire yarıçapı oluşturmamıza yardımcı olur.
Komut kısayolları: JOG (Jogged) + ENTER
Komut kullanımı: Leader
Komut kullanımı: Leader komutunun yardımıyla lider nesneler oluşturabiliriz.
Komut kısayolları: LEA (Leader) + ENTER
İlgili Makaleler: En iyi 20 ücretsiz 3D baskı yazılımı
Collect
Komut kullanımı: Collect komutunun yardımıyla nesneleri organize edebiliriz.
Komut kısayolları: COLL (Collect) + ENTER
Table
Komut kullanımı: Table yardımıyla tabloları düzenleyebiliriz.
Komut kısayolları: DO (Table) + ENTER
Text Style
Komut kullanımı: Metin Stili’ni kullanarak metni düzenleyebiliriz.
Komut kısayolları: ST (Style) + ENTER
Boyut Stili
Komut kullanımı: Dimension Style komutu yardımıyla ölçü stillerini düzenleyebiliriz.
Komut kısayolları: DIMSTY (DimStyle) + ENTER
Multileader Style
Komut kullanımı: Multileader Style komutu yardımıyla kılavuz nesneleri düzenleyebiliriz.
Komut kısayolları: MLEADERS (Multileader Style) + ENTER
Table Style
Komut kullanımı: Tablo Stilini kullanarak tabloları düzenleyebiliriz.
Komut kısayolları: TAB (Table Style) + ENTER
AutoCAD Katmanları bölümünün komutları
Layer Properties
Komut kullanımı: Katman Özelliklerini kullanarak birden çok katman oluşturabiliriz.
Komut kısayolları: LAY (Layer) + ENTER
Isolate
Komut kullanımı: Isolate komutu yardımıyla oluşturulan katmanları kilitleyebilir veya kapatabiliriz.
Komut kısayolları: LAYI (Layiso) + ENTER
Off
Komut kullanımı: Off komutunu kullanarak ışık katmanlarını kapatabiliriz.
Komut kısayolları: LAYO (layoff) + ENTER
Freeze
Komut kullanımı: Freeze komutu yardımıyla katmanları dondurabiliriz.
Komut kısayolları: LAYF (Layfrz) + ENTER
Lock
Komut kullanımı: Lock komutu yardımıyla oluşturulan veritabanlarını kilitleyebiliriz.
Komut kısayolları: LAYL (Laylok) + ENTER
Make Current
Komut kullanımı: Make Current komutunu kullanarak bir katmanın özelliklerini geçerli katmana aktarabiliriz.
Komut kısayolları: LAYM (Laymcur) + ENTER
İlgili Makaleler: REVİT nedir? 2023 versiyonu çıktı!
Turn All Layers on
Komut kullanımı: Turn All Layers on komutunu çalıştırdığınızda, tüm katmanlar açılacaktır.
Komut kısayolları: LAYO (Layon) + ENTER
Unisolate
Komut kullanımı: Unisolate komutunu çalıştırarak, tüm katmanlar izole edilecektir.
Komut kısayolları: LAYU (Layunizo) + ENTER
Thaw All Layers
Komut kullanımı: Tüm Katmanları Çöz komutunu yürüttüğünüzde, tüm katmanların donması çözülecektir.
Komut kısayolları: LAYT (Laythw) + ENTER
Unlock
Komut kullanımı: Unlock komutu yardımıyla tüm katmanların kilidi açılır.
Komut kısayolları: LAYU (Layulk) + ENTER
Match Layer
Komut kullanımı: Katmanı Eşleştir komutunu yürüterek birkaç katmanı bir araya getirebiliriz.
Komut kısayolları: LAYM (Laymch) + ENTER
Previous
Komut kullanımı: Önceki komutu çalıştırarak bir önceki katmanın erişimine geri dönebiliriz.
Komut kısayolları: LAYE (Layerp) + ENTER
Change To Current Layer
Komut kullanımı: Mevcut Katmana Değiştir komutunu çalıştırarak, katmanlar konusunu başka bir katmana aktarabiliriz.
Komut kısayolları: LAYC (Laycur) + ENTER
Copy Objects To New Layer
Komut kullanımı: Nesneleri Yeni Katmana Kopyala komutu yardımıyla bir katmanın özelliklerini yeni katmana ekleyebiliriz.
Komut kısayolları: Copyto (Copytolayer) + ENTER
Layer Walk
Komut kullanımı: Layer Walk komutu ile katmanları gizleyebilir veya açığa çıkarabiliriz.
Komut kısayolları: LAYW (LayWalk) + ENTER
Vp Freeze In All View Ports Except Current
Komut kullanımı: Yama dizisini kullanarak, bir yol boyunca düzenli kopyalama yapılır.
Komut kısayolları: LAYV (Layvpi) + ENTER
Merge
Komut kullanımı: Merge komutu yardımıyla katmanları birbiri ile birleştirebiliriz.
Komut kısayolları: LAYM (Laymrg) + ENTER
Delete
Komut kullanımı: Sil komutu yardımıyla katmanları silebiliriz.
Komut kısayolları: LAYD (Laydel) + ENTER
İlgili Makaleler: Photoshop nedir? + Bu yazılımın çeşitli uygulamaları
Locked Layer Fading
Komut kullanımı: Locked Layer Fading komutu yardımıyla katmanların özelliklerini kilitleyebiliriz.
Komut kısayolları: LAYLO (Laylockfadectl) + ENTER
AutoCAD’in Bloklar bölümünün komutları
Insert Block
Komut kullanımı: Insert Block yardımıyla programın içine çeşitli tiplerde bloklar ekleyebiliriz.
Komut kısayolları: INS (Inset) + ENTER
Create
Komut kullanımı: Create yardımıyla çizim blokları oluşturabiliriz.
Komut kısayolları: BLO (Block) + ENTER
Block Editor
Komut kullanımı: Blok Düzenleyiciyi kullanarak çizim bloklarını düzenleyebiliriz.
Komut kısayolları: BED (Bedit) + ENTER
Single
Komut kullanımı: Veya Single komutu yardımıyla bloğun özelliklerini düzenleyebiliriz.
Komut kısayolları: EATTE (Eattedit) + ENTER
Define Attributes
Komut kullanımı: Define Attributes kullanarak Attribute oluşturabiliriz.
Komut kısayolları: ATTD (Attdes) + ENTER
Attribute , Block Attributes Manager
Komut kullanımı: Attribute, Block Attributes Manager komutunu çalıştırarak, Attribute’lerin sırasını değiştirebiliriz.
Komut kısayolları: BATTM (Battman) + ENTER
Synchronize Attributes
Komut kullanımı: Nitelikleri Eşitle komutu ile öznitelikleri eşitleyebiliriz.
Komut kısayolları: ATTS (Attsync) + ENTER
Retain Attributes Display
Komut kullanımı: Retain Attributes Display komutu ile nitelikleri değiştirebiliriz.
Komut kısayolları: ATTD (Attdisp) + ENTER
Set Base Point
Komut kullanımı: Set Base Point’i kullanarak blokları renklendirebiliriz.
Komut kısayolları: BAS (Base) + ENTER
AutoCAD Properties bölümü komutları
Match Properties
Komut kullanımı: Özellikleri Eşleştir komutunu kullanarak bir konunun özelliklerini değiştirebiliriz.
Komut kısayolları: MATCHP (Matchprop) + ENTER
Object Color
Komut kullanımı: Nesne Rengi komutunu kullanarak şekillerin veya çizgilerin rengini değiştirebiliriz.
Komut kısayolları: COL (Color) + ENTER
Linewoight
Komut kullanımı: Linewoight yardımıyla çizgilerin kalınlık faktörünü değiştirebiliriz.
Komut kısayolları: LWEI (Lweight) + ENTER
İlgili Makaleler: Render nedir? mimaride render | Lumion veya Vray
Linetype
Komut kullanımı: Linetype komutu yardımıyla konuların satır tipini değiştirebiliriz.
Komut kısayolları: LINET (Linetype) + ENTER
Plot Style
Komut kullanımı: Plot Style’ın yardımıyla çizimleri çizebiliriz.
Komut kısayolları: PLOTS (Plotstyle) + ENTER
transparency
Komut kullanımı: Şeffaflık sayesinde konuların özelliklerini değiştirebiliyoruz.
Komut kısayolları: CETRAN(Cetransparency) + ENTER
List
Komut kullanımı: List komutu yardımıyla çizilen çizgilerin özelliklerini görebiliriz.
Komut kısayolları: LIS (List) + ENTER
AutoCAD Utilities bölüm komutları
Measure
Komut kullanımı: Measure aracını kullanarak çok büyük haritalarda daha hızlı ölçüm yapabiliyoruz.
Komut kısayolları: MEA + ENTER
Distance
Komut kullanımı: Mesafe yardımıyla 2B çizgilerin açılarını, uzunluk farklarını vb. metre ile hesaplayabiliriz.
Komut kısayolları: MEA (Distance) + ENTER
Radius
Komut kullanımı: Yarıçap aracını kullanarak bir dairenin veya yayın yarıçapını hesaplayabiliriz.
Komut kısayolları: MEA (Radius) + ENTER
Angle
Komut kullanımı: Açı kullanarak çizgilerin açısını hesaplayabiliriz.
Komut kısayolları: MEA (Angle) + ENTER
Area
Komut kullanımı: Alan aracının yardımıyla hacimleri hesaplayabiliriz.
Komut kısayolları: MEA (Area) + ENTER
Volume
Komut kullanımı: Volume komutu yardımıyla ölçüm yapabiliriz.
Komut kısayolları: MEA (Volume) + ENTER
Quick Select
Komut kullanımı: Hızlı Seçim komutu ile nesneleri ve çizgileri birlikte seçebilirsiniz.
Komut kısayolları: QSELECT + ENTER
Select All
Komut kullanımı: Select All komutu ile tüm çizimleri tek seferde seçebiliyoruz.
Komut kısayolları: AL_SELALL + ENTER
Quick Calculator
Komut kullanımı: Hızlı Hesap Makinesi’nin yardımıyla sanal bir hesap makinesine sahip olabiliriz.
Komut kısayolları: QuickCALC + ENTER
İlgili Makaleler: 3d çizim nasıl Yapılır pc | Güncelleme 2022
AutoCAD Pano komutları
Paste
Komut kullanımı: Yapıştır aracını kullanarak, yapılan kopyaları yapıştırabiliriz.
Komut kısayolları: PASTECLIP + ENTER
Paste as block
Komut kullanımı: Blok olarak yapıştır yardımıyla seçilen blokları yerleştirebiliriz.
Komut kısayolları: PASTEBLOCK + ENTER
Paste as hyperlink
Komut kullanımı: Köprü olarak yapıştır aracını kullanarak, ekli bir bağlantıyla yapıştırabiliriz.
Komut kısayolları: PASTEASHYPERLINK + ENTER
Paste to orginal cordinates
Komut kullanımı: Orijinal koordinatlara Yapıştır’ı kullanarak, orijinal koordinatları yerleştirebiliriz.
Komut kısayolları: PASTEORIG + ENTER
Paste special
Komut kullanımı: Yapıştır özel aracı yardımıyla ayarlarla yapıştırabiliriz.
Komut kısayolları: PASTESPEC + ENTER
Cut
Komut kullanımı: Kes komutunun yardımıyla çizimleri kesebilirsiniz.
Komut kısayolları: CUTCLIP + ENTER
Copy Clip
Komut kullanımı: Klibi Kopyala komutu ile nesneleri, çizgileri kopyalayabilirsiniz.
Komut kısayolları: COPYCLIP + ENTER
AutoCAD görünüm bölümünün komutları
Base
Komut kullanımı: Base komutunu kullanarak projelerde proje için bir baz tanımlayabiliriz.
Komut kısayolları: BASE + ENTER
Section view style
Komut kullanımı: Kesit görünüm stili yardımıyla projeler için kesim çizgisini belirleyebiliriz.
Komut kısayolları: SECTIONVIEWSTYLE + ENTER
Detail view style
Komut kullanımı: Detail view style aracını kullanarak kesimlerin detaylarını görebiliriz.
Komut kısayolları: DETAILVIEWSTYLE + ENTER
AutoCAD çizim birimi komutları
Units
Komut kullanımı: Units komutunu kullanarak ölçü birimini belirtebiliriz.
Komut kısayolları: UN + ENTER
Undo
Komut kullanımı: Geri Al’ın yardımıyla yürütülen çizimleri gözden geçirebiliriz.
Komut kısayolları: UNDO + ENTER
Redo
Komut kullanımı: Redo aracını kullanarak kesimlerin detaylarını görebiliriz.
Komut kısayolları: REDO+ ENTER
İlgili Makaleler: Farklı konulara sahip ilginç ve yeni 3D fotoğraflar
Unite
Komut kullanımı: Unite komutunu kullanarak hatları birbirine bağlayabiliriz.
Komut kısayolları: UNITE + ENTER
Hide
Komut kullanımı: Gizle komutunu kullanarak çizilen nesneleri gizleyebiliriz.
Komut kısayolları: HI + ENTER
Unhide
Komut kullanımı: Unhide komutu yardımıyla gizlemeyi devre dışı bırakabiliriz.
Komut kısayolları: UNHI + ENTER
Save
Komut kullanımı: Save komutu yardımıyla projeleri kaydedebiliriz.
Komut kısayolları: SAVE + ENTER
Save as
Komut kullanımı: Farklı kaydet komutu yardımıyla projeleri belirli bir yola kaydedebiliriz.
Komut kısayolları: SAVEAS + ENTER
Komut kullanımı: Yazdır komutu yardımıyla tasarlanan haritaları yazdırabilir veya çizebiliriz.
Komut kısayolları: PRINT + ENTER
Open
Komut kullanımı: Open komutu yardımıyla AutoCAD uzantılı dökümanları açabiliyoruz.
Komut kısayolları: OPEN + ENTER
New
Komut kullanımı: New komutu yardımıyla yeni bir belge açabiliyoruz.
Komut kısayolları: NEW + ENTER
Export
Komut kullanımı: Export komutunu kullanarak AutoCAD projesini farklı uzantılarla dışa aktarabiliriz.
Komut kısayolları: EXPORT + ENTER
Import
Komut kullanımı: Import komutu yardımıyla yeni dökümanları yazılıma import edebiliriz.
Komut kısayolları: Import + ENTER
Options
Komut kullanımı: Options yazılımını kullanarak yazılımla ilgili ayarlara sahip olabiliriz.
Komut kısayolları: OPT + ENTER
Share
Komut kullanımı: Share’in yardımıyla tamamlanmış projeleri arkadaşlarımıza ve tanıdıklarımıza gönderebiliriz.
Komut kısayolları: SHARE + ENTER
F1
Komut kullanımı: F1 kısayol tuşu yardımıyla AutoCAD sitesinden yardım alabiliriz.
Komut kısayolları: F1
F2
Komut kullanımı: F2 kısayol tuşu yardımıyla, yürütülen komutları görebiliriz.
Komut kısayolları: F2
İlgili Makaleler: 3D yazıcı nedir? 3B yazdırma yöntemlerinin tam açıklaması ve türleri
F3
Komut kullanımı: F3 kısayol tuşu yardımıyla OSNAP komutunu etkinleştirebilir ve devre dışı bırakabiliriz.
Komut kısayolları: F3
F4
Komut kullanımı: 3DOSNAPE komutunu F4 kısayol tuşu yardımıyla etkinleştirebilir veya devre dışı bırakabiliriz.
Komut kısayolları: F4
F5
Komut kullanımı: F5 kısayol tuşu yardımıyla proje gösterim yönünü değiştirebiliriz.
Komut kısayolları: F5
F6
Komut kullanımı: DYNAMIC komutunu F6 kısayol tuşu yardımıyla etkinleştirebilir veya devre dışı bırakabiliriz.
Komut kısayolları: F6
F7
Komut kullanımı: F7 kısayol tuşu yardımıyla GRID komutunu etkinleştirebilir veya devre dışı bırakabiliriz.
Komut kısayolları: F7
F8
Komut kullanımı: ORTHO komutunu F8 kısayol tuşu yardımıyla aktif veya pasif hale getirebiliriz.
Komut kısayolları: F8
F9
Komut kullanımı: F9 kısayol tuşu yardımıyla SNAP komutunu etkinleştirebilir veya devre dışı bırakabiliriz.
Komut kısayolları: F9
F10
Komut kullanımı: F10 kısayol tuşu yardımıyla POLAR komutunu etkinleştirebilir veya devre dışı bırakabiliriz.
Komut kısayolları: F10
F11
Komut kullanımı: OBJECT SNAP komutunu F11 kısayol tuşu yardımıyla etkinleştirebilir veya devre dışı bırakabiliriz.
Komut kısayolları: F11
F12
Komut kullanımı: F12 kısayol tuşu yardımıyla DYNAMIC INPUT komutunu etkinleştirebilir veya devre dışı bırakabiliriz.
Komut kısayolları: F12
Space
Komut kullanımı: Space komutu yardımıyla çalıştırılan komutu tekrar çalıştırabiliriz.
Komut kısayolları: Space
Close
Komut kullanımı: Kapat komutu yardımıyla açılan pencereyi kapatabiliriz.
Komut kısayolları: CLOSE + ENTER
Close All
Komut kullanımı: Closeall komutu yardımıyla tüm pencereleri birlikte kapatabiliriz.
Komut kısayolları: CLOSEALL + ENTER
İlgili Makaleler: autocad 2023 3d çizim nasıl yapılır
AutoCAD yakınlaştırma ve kaydırma komutları
Pan
Komut kullanımı: Pan aracının yardımıyla, gösterim için yapılan çizimleri hareket ettirebiliriz.
Komut kısayolları: PAN + ENTER
Zoom Extents
Komut kullanımı: Zoom Extents yardımıyla çizimleri büyütebiliriz.
Komut kısayolları: ZOOM EXTENTS
Zoom window
Komut kullanımı: Zoom pencere aracı yardımıyla çizimleri istenilen ölçülerde büyütebiliriz.
Komut kısayolları: ZOOM WINDOW
Zoom previous
Komut kullanımı: Önceki Yakınlaştır aracının yardımıyla, yakınlaştırma komutunu ilk durumuna geri getirebiliriz.
Komut kısayolları: ZOOM PREVIOUS
Zoom realtime
Komut kullanımı: Zoom realtime komutu yardımıyla istediğimiz ölçekte yakınlaştırabiliriz.
Komut kısayolları: ZOOM REALTIME
Zoom all
Komut kullanımı: Zoom all komutu yardımıyla tüm komutları büyütebiliriz.
Komut kısayolları: ZOOM ALL
Zoom dynamic
Komut kullanımı: Zoom dynamic komutu yardımıyla dinamik olarak zoom yapabiliriz.
Komut kısayolları: ZOOM DYNAMIC
Zoom scale
Komut kullanımı: Zoom scale aracı ile istenilen ölçek ile zoom yapabiliriz.
Komut kısayolları: ZOOM SCALE
Zoom center
Komut kullanımı: Yakınlaştır merkez komutu yardımıyla merkez noktaya göre yakınlaştırabiliriz.
Komut kısayolları: ZOOM CENTER
Zoom object
Komut kullanımı: Zoom object komutu yardımıyla nesneleri yakınlaştırabiliriz.
Komut kısayolları: ZOOM OBJECT
İlgili Makaleler: ArchiCAD yazılımı nedir? + Archicode’un uygulaması ve özellikleri
Zoom in
Komut kullanımı: Yakınlaştır komutu yardımıyla belirli ölçülerde yakınlaştırabiliriz.
Komut kısayolları: ZOOM IN
Zoom out
Komut kullanımı: Uzaklaştır aracının yardımıyla orijinal durumuna yakınlaştırabiliriz.
Komut kısayolları: ZOOM OUT
Tüm AutoCAD komutlarını bir kerede öğrenebilmek için siteden notlar alıp proje yaparak tasarım ve çizim konusundaki deneyimimizi arttırabiliriz. AutoCAD programında önemli bir nokta anahtar AutoCAD komutlarıdır çünkü bu komutlar tasarım hızımızı artırmamıza ve tüm AutoCAD komutlarını bir kerede öğrenmemize yardımcı olur.